Supported Devices and Apps
Well One provides great flexibility in how you can track your lifestyle activities. In addition to tracking your activities directly with the integrated tracker in the Well One mobile app (iPhone, Android), Well One allows you to connect to many other fitness tracking devices and apps from third parties. You can also connect third party digital weighing scales, blood pressure monitors and heart rate bands with Well One.
![]()
Well One integrates raw data such as steps, heart rate, etc. from third party devices and apps. The calculation of energy models and burned calories is done by Well One, as it is important to Well One to remain consistent in how your workouts are calculated across various different fitness tracking sources.
You can connect more than one device or app with Well One. Be careful not to connect more than one tracker at a time for the same type of activity, to avoid double counting.
All device and app connections are done directly on the Well One mobile app (iPhone, Android) or via the website www.welloneapp.com.

The list of connectable devices and apps is constantly evolving and growing:
Well One App for Smartphones
iPhone
Download the Well One app in the Apple App Store.
- Available in 15 languages: English USA, English UK, German, Dutch, French, French Canadian Spanish, Italian, Brazilian Portuguese, Polish, Russian, Simplified Chinese, Traditional Chinese Japanese and Korean.
- Requires iOS 10.3 or higher
- If you have an iPhone 5S or higher, you can track steps via the Apple app. Activate Health app on the Well One app in Track ->Trackers -> Health app.
- Well One is enabled for voice-based commands for specific activities so users can start activities via Siri
Android
Download the Well One app in the Google Play app store.
- Available in 15 languages: English USA, English UK, German, Dutch, French, French Canadian Spanish, Italian, Brazilian Portuguese, Polish, Russian, Simplified Chinese Traditional Chinese, Japanese and Korean.
- Requires: Android OS 6.0 or higher.
Other Smartphones
- Access Well One via the responsive web app on www.welloneapp.com. The display adapts to the screen size of your phone.
- Available in 15 languages: English USA, English UK, German, Dutch, French, French Canadian Spanish, Italian, Brazilian Portuguese, Polish, Russian, Simplified Chinese, Traditional Chinese, Japanese and Korean.
The Apple Watch Companion App
The Well One app includes an Apple Watch companion app compatible with Apple Watch Series 3 and newer models.

The Apple Watch companion app is automatically downloaded alongside the Well One app and can be found in the home screen of the Apple Watch once the user has completed the install process. Users should make sure that they have turned on the Automatic App Install option inside the General menu in the Apple Watch app in order to make sure the app is installed on their watch.

The Apple Watch companion app also includes a complication which users can set on selected watch faces such as Infograph, Infograph Modular, Meridian, and Modular Compact.

Users can add complications to the supported watch faces by long pressing on a watch face and selecting Edit > Complications > selecting where they wish to place the complication > selecting the Well One complication.

The companion app also includes a collection of error screens to guide and inform the user on what actions to take in the event that any issue occurs.

For further information, please visit https://support.apple.com/guide/watch/customize-the-watch-face-apda6559ad78/watchos
Activity Tracking Devices
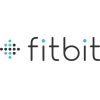
Fitbit
- Fitbit devices allow tracking of steps, distance, calories burned and sleep data. The newer Fitbit Surge device also tracks heart rate and movements with track points.
- Well One integrates step data, movement including GPS track points, heart rate and sleep data from Fitbit.
- Click here to access the step-by-step guide on how to connect your Fitbit with Well One.

Garmin Connect
- Garmin devices allow tracking of steps, activities incl. GPS track points, heart rate and sleep.
- Well One integrates steps, activities incl. GPS track points, heart rate and sleep data from Garmin devices via the Garmin Connect platform.
- Click here to access the step-by-step guide on how to connect your Garmin device with Well One.

Polar
- Polar tracking devices that are compatible with Polar Flow can be connected with Well One. These devices allow the tracking of steps, movements with GPS track points and heart rate.
- Well One currently integrates step data, movements with GPS track points as well as heart rate data from Polar Flow. It is only possible to synchronize Running, Cycling and other Indoor / other Outdoor (without GPS) activities which were tracked automatically with the Polar device. Manually tracked activities with the Polar Personal Trainer or Polar flow cannot be synchronized with Well One.
- Click here to access the step-by-step guide on how to connect your Polar Flow with Well One.
Withings
- Withings devices allow tracking of steps, distance, calories burned, sleep data and heart rate.
- Well One integrates steps, activities incl. GPS track points and heart rate data from Withings.
- Click here to access the step-by-step guide on how to connect your Withings with Well One.

Other tracking devices
- Connect other tracking devices like the Apple Watch, Huawei, Xiaomi etc. to Well One that sync with Apple Health or Google Fit. Please check your tracking device to ensure it is compatible with Apple Health or Google Fit. Please scroll down for more information on how to connect Well One to Apple Health or Google Fit.
Activity Tracking Apps
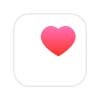
Apple HealthKit / “Health” App on your iPhone
- Apple has its own Health app on the iPhone, where health data from different sources can be stored on your iPhone device. Your health data stored on the Apple Health app can be synchronized with Well One, if you allow it.
- If you have an iPhone 5S or higher, you can also track steps directly via the Health app, as the phone has a step counter chip (M7/M8 chip) built in.
- In general, you can manage access to your data in the Health app any time.
- Click here to access the step-by-step guide on how to connect your Apple HealthKit with Well One and how to activate the built in step counter.

Google Fit
- The connection to the Google Fit cloud allows you to connect your health data with Well One.
- Please note that Google step counting can differ between Well One and the Google Fit application. The differences are usually minor.
- Click here to access the step-by-step guide on how to connect Google Fit to Well One.

Samsung Health
- Your health data stored on the Samsung Health app for Android can be synchronized with Well One, if you allow it.
- Step counting can differ between Well One and the Samsung Health application. The differences are usually minor.

Huawei Health Kit
- Your health data stored on the Huawei Health Kit can be synchronized with Well One, if you allow it.

Strava
- Strava allows automatic tracking of various fitness activities including GPS track points.
- Well One integrates all fitness activities incl. heart rate data from Strava.
- Once connected, you will need to press a sync-button on Well One to enable a fresh data transfer. You’ll find the button here: Track > Supported Devices/Apps > Strava.
- Click here to access the step-by-step guide on how to connect your Strava app with Well One.
- If you are using Runna, you can pair Runna with Strava and you will be able to both automatically and manually sync workouts recorded using the Runna Apple Watch app or Phone app to Strava. Click here to access the step-by-step guide on how to sync your Runna workouts with Strava.
Digital Weighing Scales

Withings weighing scale
- Withings weighing scales allow tracking of weight, fat mass and BMI (Body Mass Index).
- Well One integrates weight and fat mass data from Withings.
- Click here to access the step-by-step guide on how to connect your Withings with Well One.

FitBit weighing scale
- Fitbit weighing scales allow tracking of weight, fat mass and BMI (Body Mass Index).
- Well One integrates weight and fat mass data from Fitbit.
- Click here to access the step-by-step guide on how to connect your Fitbit with Well One.
Heart Rate Chest Straps
All supported heart rate chest straps allow you to monitor your heart rate during fitness activities by displaying your heart rate on your smartphone. Well One integrates your heart rate data if connected to the mobile app.
| Device Image | Device Name | Device Type | Interface |
|---|---|---|---|
 |
Wahoo Tickr Wahoo Tickr Heart Rate Strap |   |
 |
 |
Polar Polar H7 Bluetooth Smart Heart Rate Sensor |   |
 |
 |
Zephyr Zephyr HxM Smart Heart Rate Monitor |  |
 |
 |
Polar Polar WearLink®+ transmitter with Bluetooth |  |
 |
 |
Zephyr Zephyr HxM Bluetooth Wireless Heart Rate Sensor |  |
 |
Digital Blood Pressure Cuff

Withings Blood Pressure Monitor
- Withings blood pressure monitor allows you to measure diastolic and systolic blood pressure.
- Well One integrates both systolic and diastolic blood pressure from Withings.
- Click here to access the step-by-step guide on how to connect your Withings with Well One.
Manual Entry
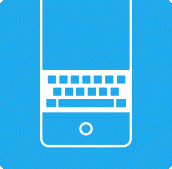
Withings Blood Pressure Monitor
- On Well One you can also manually enter your data with your mobile Well One app (iPhone, Android) or via the web access on www.web.welloneapp.com
How to Sync Your Xiaomi Device to Well One by Using Google Fit
Looking to sync your Xiaomi device to Well One in order to track your health and wellbeing? Check here the instructions
Connecting a tracker with Well One
Recommended iOS setups
iOS primarily handles the user’s health data through the Health app, but some apps such as Fitbit don’t support this type of connection and must be synced directly to the Well One app. We therefore recommend two different types of setups for iOS users depending on their tracker:
- Connecting the tracker to Well One through Apple Health:If the user is using an Apple Watch, Garmin, Polar, Strava, Huawei, Xiaomi or any other device that syncs with Apple Health, we recommend syncing that device to Apple Health and then syncing Apple Health with Well One. Users should make sure that Well One only receives data from the trackers through Apple Health, and that the activity tracking apps are not also sending data to the app.
![]()
- Connecting the activity tracking device directly to Well One : If the user is using a Fitbit or any other device that doesn’t sync with Apple Health, we recommend syncing it directly to Well One and not syncing Well One with Apple Health.
![]()
How to connect an activity tracking device to Well One through Apple Health on iOS
Users on iOS who wish to connect an activity tracking device to Well One through Apple Health should follow these steps:
- Connect the tracker to the iPhone via the tracker’s proprietary app.
- Open Apple Health and tap on the user profile picture, then tap on Apps.

- Select a tracker and configure which data will be sent to Apple Health.

- Exit Apple Health and open the Well One app. From the Me page tap on the settings icon, then App Settings and Trackers. Finally tap on Health app to connect with Apple Health.

- Go back to the Apple Health app and tap on the user profile picture, then tap on Apps. Select the Well One app and configure which data you wish Well One to read from and write to Apple Health.

How to connect Headspace (meditation & sleep app) to Well One through Apple Health on iOS
- Launch the Headspace app on your iOS device. If you had it open already please shut it down and re-launch.
- Click on the profile icon
- Click on the setting gear icon
- Scroll down and click on Apple Health
- Toggle Mindful Minutes on
- Ensure to allow Headspace access to Apple Health (you can simply click “Turn All Categories On”)
- Click Allow
- Start mediating and the minutes should now reflect in your Apple Health app as well as the Headspace app
Connecting a tracker directly to Well One on iOS
Users on iOS who wish to connect a tracker directly to Well One should follow these steps:
- Connect the tracker to the iPhone via the tracker’s proprietary app.
- Open the Well One app and tap on the settings button, then tap on App Settings.

- Tap on Tracking Devices/Apps and select the tracker you wish to connect.

- Tap on Initialise Connection and follow the instructions on the tracker’s webpage to finalize the connection.

Recommended Android setups
Android does not currently offer a centralized hub (such as Apple Health on iOS) for handling a user’s health data, with each device handling the user’s health data independently. Some of these activity tracking devices handle health data better than others, we therefore recommend the following setups for Android users,from most recommended to least recommended:
- If the user is using a Fitbit tracker, we recommend syncing it directly to Well One

- If the user is using a Garmin tracker, we recommend syncing it directly to the app.

- For trackers that sync to Samsung Health we recommend syncing those devices to Samsung Health and then syncing Samsung Health to Well One.

- For trackers such as Strava, Withings or Polar we recommend syncing directly to the app.

- In general, we recommend syncing trackers that sync with Google Fit over Google Fit to the Well One app. However, it is important to mention that Google Fit’s API recalculates user data periodically, leading to possible changes to a user’s health data from one day to the next. This updated data is then sent to Well One, where it is displayed to the user, who should be aware that the changes are due to Google’s API and not Well One.

- Users who turn on Automatic step counter in settings should not sync with any other tracker, as Well One will attempt to get a step count straight from Android if this option is enabled. Users should be aware that tracking steps from Android’s step counter is less precise than tracking them through a dedicated tracker, and as such is our least recommended method for syncing health data to Well One. It is only recommended for users that do not use an activity tracking device.
How to connect Headspace (meditation & sleep app) to Well One through Google Fit app
- Download Google Fit app from Google Play Store (newer devices may have this pre-installed)
- Follow on-screen prompts to link your Google account to the Google Fit app.
- Open Headspace app, navigate to the settings menu, tap “Google fit“
- Toggle “Connect Google Fit” switch to on
- Headspace meditations should now record in Google Fit app
Connecting a tracker directly to Well One on Android
Users on Android who wish to connect a tracker directly to Well One should follow these steps:
- Connect the activity tracking device to the mobile device via the device’s proprietary app.
- Open the Well One app and tap the settings icon. Make sure that Automatic step counter is set to off and then tap on the App tab, then tap on Tracking Devices/Apps.

- Tap on the tracker you wish to connect then tap on Initialize connection and follow the instructions on the tracker’s webpage to finalize the connection.

Connecting multiple trackers with Well One
If a user wishes to connect multiple trackers at the same time, we recommend that they ensure there is no overlap in the type of data that each tracker is sending to the Well One app, so as to avoid any possible problems. These types of problems normally arise due to user error when configuring connectivity between different trackers and apps and can be quite difficult to troubleshoot due to the sheer amount of possible combinations of services users might have setup on their devices. For example, if one tracker is sending heart rate information, it’s advisable that the other is not sending that same information again to Well One.
To configure this type of setup users must go to Trackers in the Settings menu on the Well One app and manually configure which data Well One is receiving from each activity tracking device app.
![]()
In the above image we can see the user has correctly configured Withings to only track their heart rate and sleep, whereas Fitbit is tracking everything else. There is no overlap between the data both trackers are providing Well One so the user can be sure there is no duplicated data.

